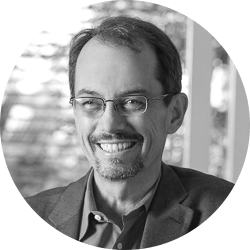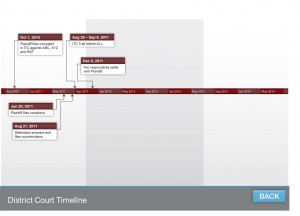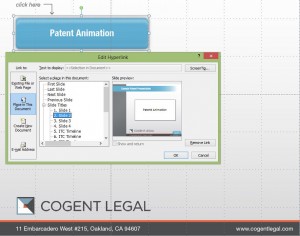This article won the LitigationWorld Pick of the Week award. The editors of LitigationWorld, a free weekly email newsletter for litigators and others who work in litigation, give this award to one article every week that they feel is a must-read for this audience.
This article won the LitigationWorld Pick of the Week award. The editors of LitigationWorld, a free weekly email newsletter for litigators and others who work in litigation, give this award to one article every week that they feel is a must-read for this audience.
“Good on her feet”—you’ll often hear that phrase used to describe skilled trial lawyers. The phrase reflects the reality that success in court requires the ability to adapt quickly. While you can and should plan thoroughly for hearings and trial, you must also realize that you are not in complete control. The judge may interrupt you in the middle of your carefully crafted argument, asking you to address another issue instead. Opposing counsel may derail your questions with an objection that is sustained. An attorney must be ready to change direction at any time.
When an attorney uses a presentation in court, the presentation must allow the attorney to navigate smoothly when circumstances in court require a change in direction. You need something better than advancing through 20 slides of your presentation, looking for the next section. In this post, we’ll show you a hyperlinked navigation system for a PowerPoint, and discuss how you can build your own in PowerPoint (or in Keynote if you are a Mac user).
A Menu of Topics
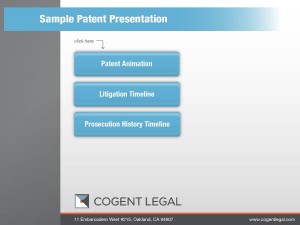
A hyperlinked menu of topics forms the basis of most navigation systems for in-court presentations. The sample menu shown above has just three choices, but menus for complicated hearings can go over multiple pages. For example, in a recent hearing on patent claim construction and cross-motions for summary judgment, we prepared a deck with over 400 slides accessed by main and sub-menus (luckily for the audience, not all the slides were needed for the hearing, but our litigation team was ready with them anyway!).
The Back Button When You Need to Beat a Hasty Retreat
“Beam me up Scotty.” In a presentation, when you need to escape like Captain Kirk, you’ll often want a hyperlinked “back” button that goes back to the safety of your navigation menu.
Of course, as the complexity of your presentation increases, so must the sophistication of your escape systems. For example, when you have multiple menus and/or submenus, your back buttons need to go back to the right menu or submenu. Color-coding back buttons that go to different areas (e.g., blue goes to the summary judgment navigation menu, and white goes to the claim construction menu) will help you keep it all straight as slides are edited and rearranged just before the hearing.
Inserting and Editing Your Hyperlinks
Hyperlinks are not hard to edit once you get used to them. Text and objects can be hyperlinked in PowerPoint. Below, I have reproduced the help topic instruction on creating hyperlinks from PowerPoint’s help menu, and the dialog box is shown above.
Instructions for linking to a slide in the same presentation 1.In Normal view, select the text or the object that you want to use as a hyperlink. 2.On the Insert tab, in the Links group, click Hyperlink. 3.Under Link to, click Place in This Document. 4.Do one of the following: … Link to a slide in the current presentation: Under Select a place in this document, click the slide that you want to use as the hyperlink destination.
If you are a Keynote user on a Mac, you can find the instructions for inserting hyperlinks here.
A Sample Navigation System In Action
Here’s a short video showing a navigation system of a PowerPoint in action.
You can also download the PowerPoint file itself and play with it by clicking on this link.
Do you have questions or comments about navigation? Let us know in the comments.
If you’d like to receive updates from this blog, please click to subscribe by email.