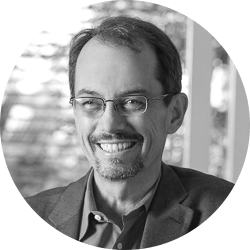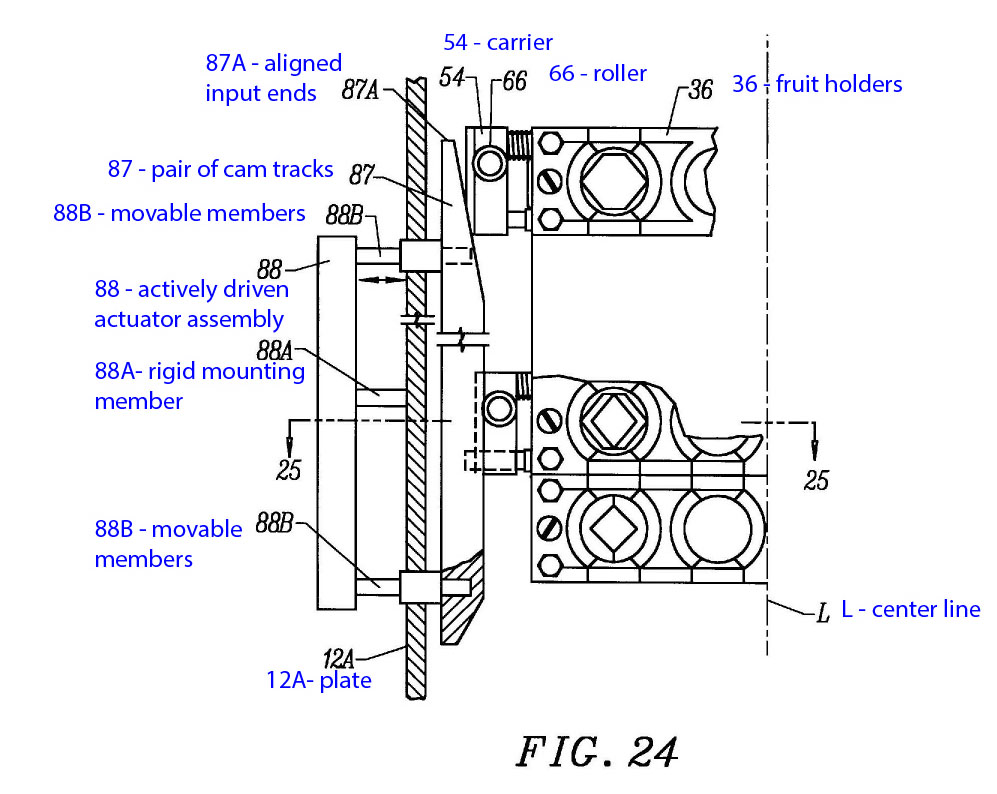Litigation would be much easier if you could work on just one case at a time, and if each case moved quickly to a conclusion. Unfortunately, litigators don’t have that luxury. Litigators need to jump from case to case, putting out fires in one, then jumping to the next. Because litigation can span years, litigators often need to return to information and analysis done weeks, months or even years ago.
Litigation would be much easier if you could work on just one case at a time, and if each case moved quickly to a conclusion. Unfortunately, litigators don’t have that luxury. Litigators need to jump from case to case, putting out fires in one, then jumping to the next. Because litigation can span years, litigators often need to return to information and analysis done weeks, months or even years ago.
In years of litigating big, complicated cases with these challenges, I’ve used a number of tricks to put key information and documents a couple of clicks away. In today’s blog post, I’ll share a few of those tips in the context of a patent case (for non-patent litigators, you may still find some of these tips of value).
Pin It or Dock It for Easy Access
When I litigate a patent, I want copies of the patent available in both PDF and Word versions in one click. One good way to achieve this is to “pin” the document to the task bar icon for the program if you’re working in Windows (Mac users, see below). By right-clicking on the program icon in the taskbar, it pulls up a menu of documents that have been opened recently. Running your mouse up the list of these documents reveals an icon for a pushpin, which if you click it gives you the option to pin the document to the list. A pinned document will always appear at the top of the list for selection to reopen it easily. In the screenshot below, it shows that patent number 5,870,949 has been pinned to the top of the Adobe Acrobat menu,and can be opened by just clicking on it.
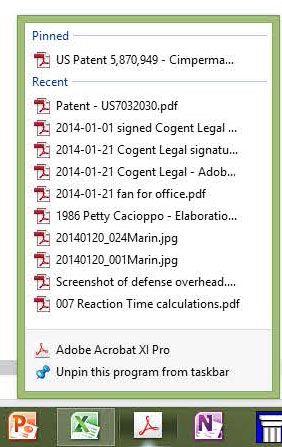
Mac users, you can have quick and easy access to a single document, or a folder of documents, by customizing your dock (the row of icons at the bottom of your screen). First, do some housekeeping and remove icons from the dock that you rarely use by right-clicking on them and selecting Options and unchecking “Keep in Dock.” You’ll see the dock has a dividing line between the icons and the trash can. To the right of this line, you can create a “stack,” which is a folder or document that opens easily. Simply drag the folder or single document to the dock, in between the dividing line and the trashcan. When the case wraps up and you don’t need fast access to the file anymore, right-click, choose Options and Remove from Dock.
Bookmark Your PDFs to Navigate to Key Portions
A PDF copy of a document is much easier to use and navigate when it has bookmarks, and the document is set to open to view those bookmarks automatically. In the screenshot below, you can see bookmarks that I inserted into the patent to navigate to sections of the patent. (Click here to download a copy of the bookmarked patent to try it yourself.)

Label the Patent Drawings
To understand a patent, you need to analyze and understand the figures (drawings) in the patent. Doing this is complicated because the format of patents does not put labels or a legend near the drawings. Rather, the patent figures will have numbers, and these numbers will be referenced in the text of the patent many pages away. For example, figure 24 of the ‘949 patent is on the 20th page of the document and looks like this:
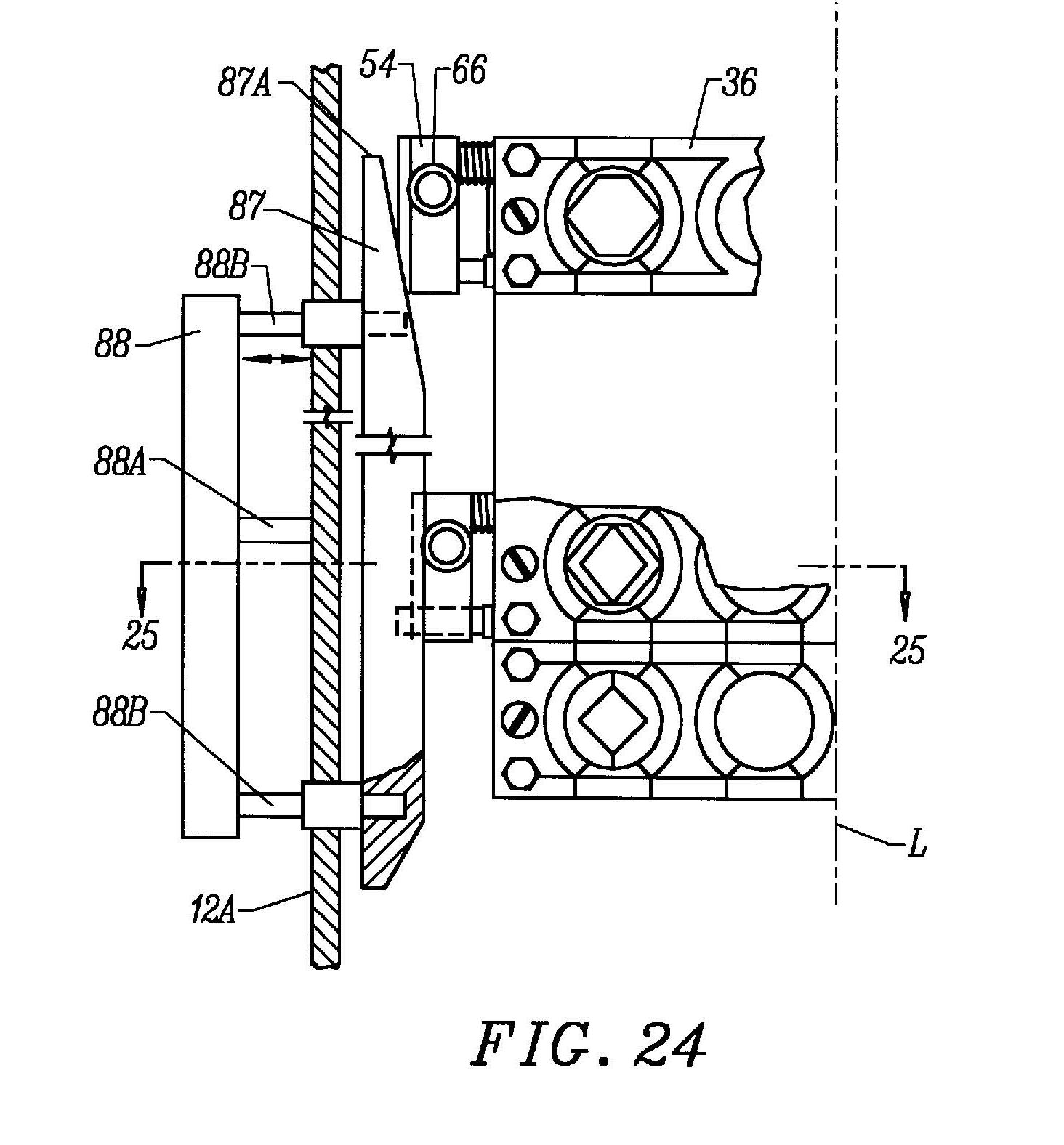 .
.
Eleven pages later, figure 24 is discussed as follows:
FIG. 24 shows only one of tracks 87 (mounted to plate 12A), one actuator 88 coupled to track 87, and half of each of several holders 36 passing through the pitting head, but it should be understood that the other track 87 is symmetrically mounted to the plate 12A on the other side of center line L of FIG. 24, another track actuator 88 is coupled to the other track 87, and each holder 36 has four adjustable pockets, each adjustable pocket defined by a pair of spring-loaded pocket members 58 and 60. Each actuator 88 is fixedly mounted to one of side plates 112A (such as by rigid mounting member 88A) and is coupled to one of tracks 87 by members (such as movable members 88B) which are fixed relative to the track but movable relative to actuator 88.
This dense text tells you that the piece labeled 87 is a track, that 12A is a plate, etc. I find that labeling the drawing with these labels makes it much easier to keep this information straight and organized. The labels can be added with any program that allows editing an image (e.g., PowerPoint). Here is my labeled drawing of Figure 24:
Use a Word Copy of Your Patent with a Navigation Pane and Annotated Figures
While the PDF copy of a patent is the most useful version, a Word copy of the patent is also useful. (For example, you can paste language from a Word version of a patent without the hard returns hidden in many PDF versions.)
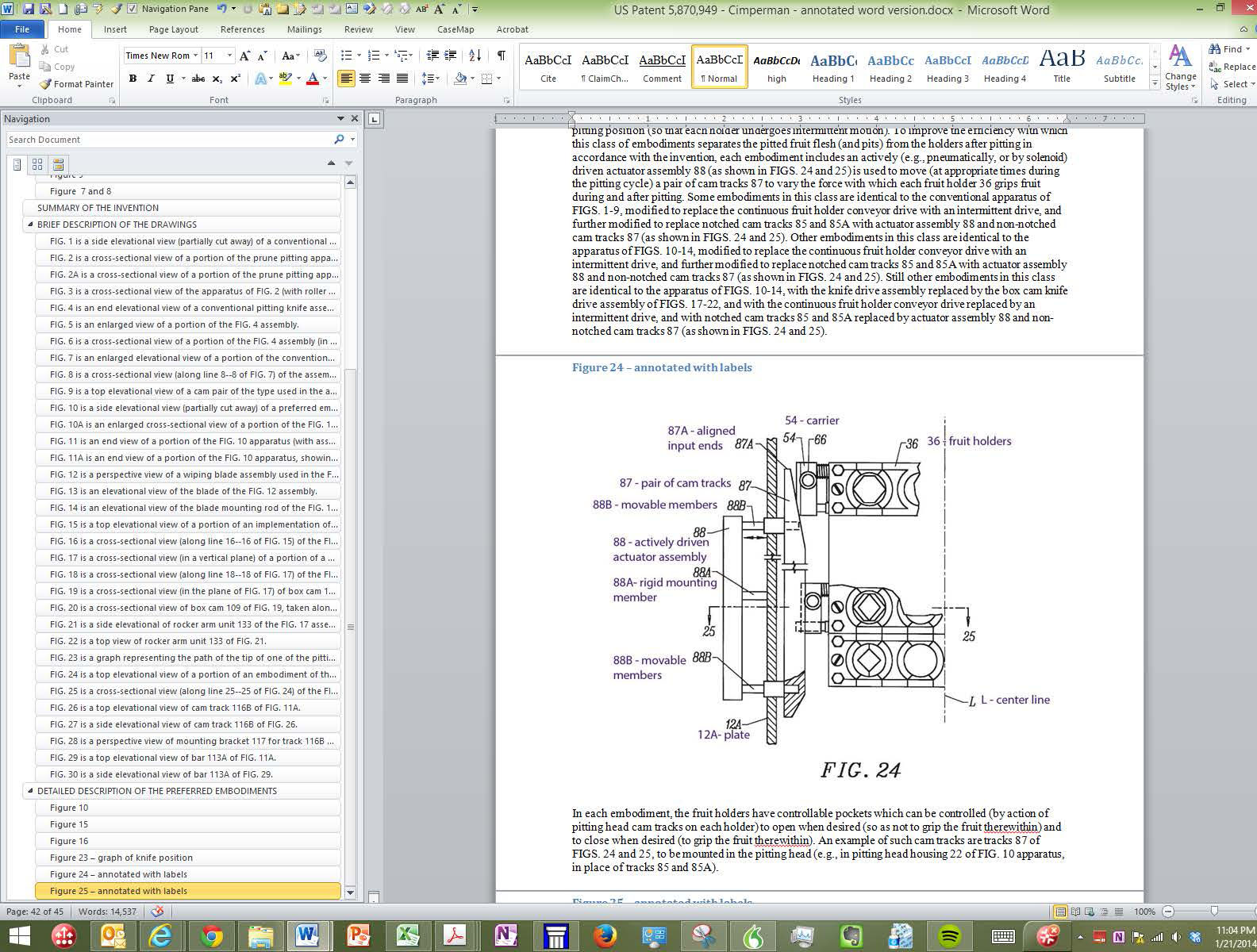
I create a Word copy of the patent using the text taken from either the USPTO website or the Google patent site (you can download a copy of the Word version here). I then mark the patent’s sections with heading styles—this causes Word’s Navigation Pane to display an easy-to-use navigation pane for finding key sections of your document. I then put copies of the labeled figures (created as discussed above) next to the relevant text sections of the patent—this proximity of drawing, labels and explanation helps me understand the patents more quickly.
More Tips in Later Blog Posts and a Webinar
In later blog posts, I’ll share some more tips for putting information at your fingertips. I also plan to do a webinar soon in which I’ll explain the techniques in this post in greater detail and answer questions. Watch this blog for more information on the schedule for this webinar.
If you’d like to receive updates from this blog, please click to subscribe by email.