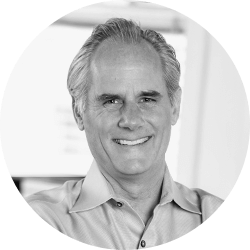I’ve been thinking a great deal about PowerPoint recently, and not in a good way. At Cogent Legal, we have been working hard on a number of cases that involve extensive use of PowerPoint for the client, and I often feel that getting PowerPoint to do anything involving multimedia is like trying to make a car into a boat: You can do it, but it’s a lot of work, and there will be lots of problems.
I’ve been thinking a great deal about PowerPoint recently, and not in a good way. At Cogent Legal, we have been working hard on a number of cases that involve extensive use of PowerPoint for the client, and I often feel that getting PowerPoint to do anything involving multimedia is like trying to make a car into a boat: You can do it, but it’s a lot of work, and there will be lots of problems.
On the one hand, you can look at PowerPoint as a rich and “powerful” program in that it allegedly allows you to do so many things. The problem is that it often only purportedly does them, or it does them but not very well. This is especially true when you try to create PowerPoints that include videos. Having learned the hard way a number of lessons on the PowerPoint multimedia front, I thought I’d share them with you all so you don’t have to get caught in PowerPoint Hell—or if you do, you’ll know how to get out of it.
One reason Keynote is great: One of the things I love about Keynote (Apple’s alternative to PowerPoint) is that for videos, you pretty much drag them onto the slide from your browser and choose “play automatically” in the animation section. Keynote supports MP4 videos, which have the best quality for the compression, and it seamlessly moves from one animation slide to the next without skipping, blacking out or other annoying things. Keynote also automatically embeds all videos in the file so all you have to do is transfer that file to anyone, and all the videos work and play just fine.
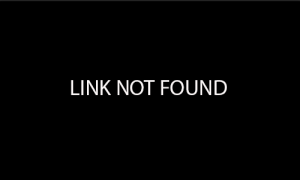 The problem with videos in PowerPoint: PowerPoint, on the other hand, has a history of problems with multimedia. Up until a few years ago, PowerPoint did not “embed” any of the videos or sounds you put into the presentation. This meant your presentation would work just fine on your office computer that “links” to the video. But, we’ve all seen people giving presentations and stammering that “they don’t know why the video is not working,” and they discover that the laptop they are using for the presentation does not have any of the video files that were “linked” but not “embedded” in the PowerPoint. The user would need to do a special kind of “save presentation” function to make a separate file with all the videos that would have to be transferred together with the PowerPoint file, or else it would not work. Needless to say, this often gets screwed up.
The problem with videos in PowerPoint: PowerPoint, on the other hand, has a history of problems with multimedia. Up until a few years ago, PowerPoint did not “embed” any of the videos or sounds you put into the presentation. This meant your presentation would work just fine on your office computer that “links” to the video. But, we’ve all seen people giving presentations and stammering that “they don’t know why the video is not working,” and they discover that the laptop they are using for the presentation does not have any of the video files that were “linked” but not “embedded” in the PowerPoint. The user would need to do a special kind of “save presentation” function to make a separate file with all the videos that would have to be transferred together with the PowerPoint file, or else it would not work. Needless to say, this often gets screwed up.
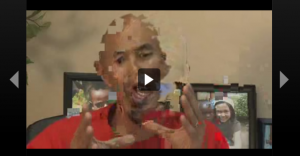
Supported Video Formats: With the introduction of PowerPoint 2010 and the new 2013 for PC, so long as you save your video in the ppxt format (which is the default), it will now embed the video. You might say, “Problem solved!” right? The answer would be, “not by a long shot.” The main problem now relates to this supported video format. PowerPoint 2010 and 2013 for PC now do support MP4 videos (so long as you download the Apple Quicktime plugin), which is good, but the versions of 2007 and earlier do not at all. PowerPoint has its own video code, which means that any video must be supported by that version of PowerPoint. For 2007 and before it really only supports Windows Media and AVI files. WMV (Windows Media Video) files are simply awful quality and look bad, and AVI files are huge (and I mean really huge) video files that are not compressed at all, which are simply too big for anything but the smallest clip.
Having spent numerous hours trying to get WMV to play correctly, I personally have given up on that format completely. Our office has had nothing but trouble with it being jumpy, bad quality and other problems. So you might say, “I should just buy PowerPoint 2013 and use MP4, right?” So here is the issue: You can make a PowerPoint using 2013 and use nice-playing MP4 videos, but when you get to the conference, the supplied laptop might be running 2007. None of your videos will play. So be sure to bring your own laptop to use, or if you must use someone else’s, then test out your presentation on it beforehand.
Placing a video in PowerPoint: Using PowerPoint 2013, you can simply drag a video file into the slide and it will now embed the file (so long as you save in ppxt). However, you will often (but for some odd reason not always) see a sound icon and no picture. If you go to the animations panel and choose “play automatically,” you will see the sound icon flash at the start of each slide, and then the movie starts. It is really not good looking. If you see this, you must go to the movie settings (which you can get to by double clicking on the movie itself), and make a “poster” of the first frame. This will show in the slide instead of the icon.
In animations panel under the “Start” menu you can choose “play with previous,” which means that it will start automatically when you go to the slide; or you can choose “on click” that starts when you click the button again. On click can be useful if you want to see the poster view first to introduce the video before playing. You can also choose “after previous” if you want the slide to do some other animated function before playing the video. You can use the delay field to indicate that you want any type of animation, including playing a video, to be delayed any period of time before starting.
Practice, practice: Now after all this work setting your video up to play correctly, I strongly suggest the following: Put your file on a thumb drive and try it on another computer! It’s very important to know if you have correctly embedded the files since you never know what might go wrong with a presentation and you might need to put it on someone else’s computer.
What computer should I use to present?: Just so this post does not come off like a screed against Microsoft, I have to mention something that I really like. I recently purchased the Lenovo Yoga 11.6 inch laptop with the I5 Processor, Windows 8 and PowerPoint 2013. Having not used Windows 8 before, I was pleasantly surprised by how much I liked the interface. However, what I loved was the touch screen with PowerPoint 2013. With this combination, we could embed the high quality MP4s and make nice use of hyperlinks to navigate throughout the presentations. With the touchscreen, the presenter can simply touch the navigation with their finger and go right to the pointed location. It has all the best function for a presentation of my iPad with the touch screen, but also the full Windows 8 for everything else you want a computer for. I like the way you can make a “tent” of the Yoga so the presenter can easily see and use the computer while presenting. I also like the 3 pound weight and very small size for ease of travel (it is obviously a very small screen, but I don’t mind that since you can generally set your computer up right next to you). In short, for those who present and want a small laptop with Windows 8, I highly recommend it.
Give Keynote on your iPad a try: If only more of the legal profession would make the switch. If you haven’t tried Keynote yet, I invite you to check out my earlier blog post, “Keynote for Attorneys: Tips to Try this Alternative to PowerPoint for Case Presentation.”
If you have any other PowerPoint multimedia problems, and/or solutions you have found to working with multimedia elements in PowerPoint, I would love to hear them in the comments below.
If you’d like to receive updates from this blog, please click to subscribe by email.